Problem:
I wanted to use Quick Edit to update the URL column for a bunch of items in a list. The problem is that when you edit a hyperlink column, you have to click the little hyperlink editor icon next to the cell to also edit the display text. Otherwise, it just shows up as the URL.
Solution:
Use a workflow to change the display text to something else.
1. First, create a new text column or use an existing text column
2. Open SharePoint Designer
3. Create a new List Workflow
4. Add Update List Item action
5. Click “Add…”
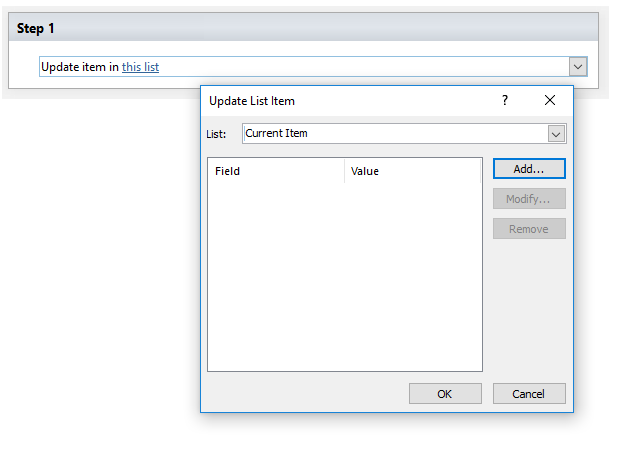
6. Scroll through and find your new column. In this example I used the existing Description column.
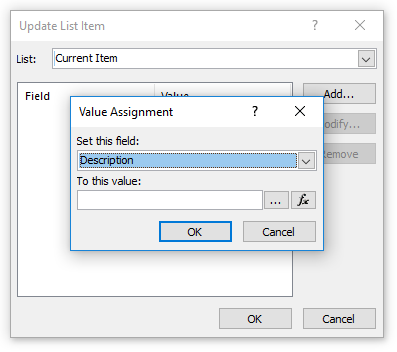
7. Click “…” to open the String Builder
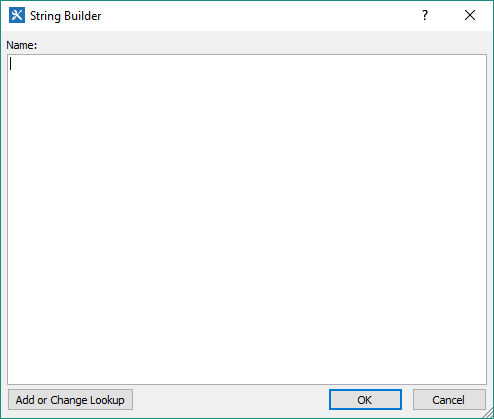
8. Click “Add or Change Lookup”
9. Select the hyperlink column
10. Change “Return field as:” to URL
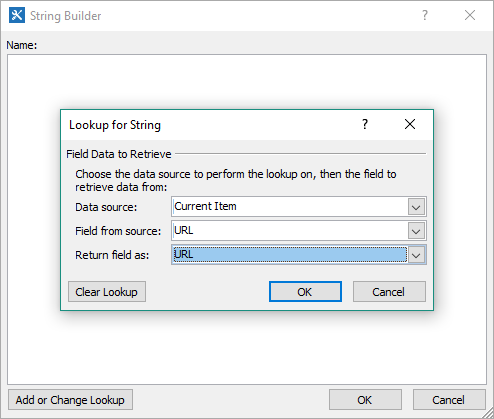
11. Click “OK”
12. IMPORTANT: Add a comma and a space.
13. Click “Add or Change Lookup” again to select a column, or type out what you want your display text to be. I am setting mine to be the Title of the item.
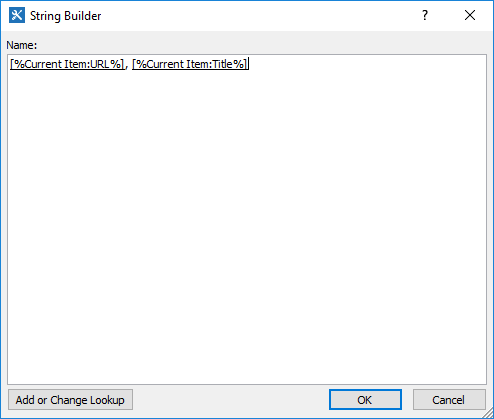
14. Click “OK” > “OK” > “OK”
15. Add another Update List Item action
16. Click “Add…”
17. Set the hyperlink column to the value of the column we updated in the previous step
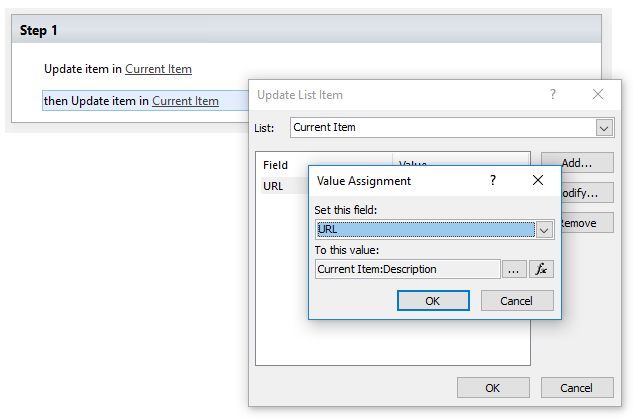
18. Click “OK” > “OK”
19. Change the Start Options to “Start workflow automatically when an item is changed”
20. Publish
Now you can Quick Edit a bunch of URLs without having to manually change the display text.